REAPERをLinuxにインストールする方法
REAPER(リーパー)をLinuxにインストールする方法です。Linuxといっても、対応するアーキテクチャは、主としてx86_64とARMになります。したがって、どのマシンやディトリビューターでも動く訳ではありません。以降の説明は、筆者のラップトップ(ASUS UX305CA)に入れたArch linuxを例に進行します。
REAPERと入手方法
REAPERは、Cockosが開発した無料で使える高機能かつ軽量なDAWです。厳密にはシェアウェアですが、無料でも全ての機能が使えます。REAPERは、Windows、macOS、Linuxの3種類のOSに対応しています。いずれもREAPERの公式サイトからダウンロードできます。
ダウンロードするには、サイト上部の「DOWNLOAD REAPER」をクリックします。OSの選択画面が表示されるので、「Linux Experimental buildsLinux」をクリックします。「Linux i686」「Linux x86_64」「Linux armv7l」「Linux aarch64」の4種類の中から、自身の環境にあったものをダウンロードしてください。自身のアーキテクチャは下掲のコマンドで確認できます。
$ uname -m
x86_64tar.xzを展開する
ダウンロードすると、reaper5983_linux_x86_64.tar.xzというファイルが保存されます。このファイルは圧縮されているので、展開します。場所はDownloadディレクトリで問題ありません。Linuxではtar.xzという形式がよく用いられます。tarは複数のファイルを一つのファイル(アーカイブ)にまとめ、xzが圧縮になります。ファイルの展開は下掲のtarコマンドを用います。なお、オプションの-xはアーカイブを展開し、-fはアーカイブファイルを指定するものです。
$ tar -xf reaper5983_linux_x86_64.tar.xz
$ ls -F
reaper5983_linux_x86_64.tar.xz
reaper_linux_x86_64/展開に成功すると、ディレクトリが作成されます。移動して中身を確認します。このうち、install-reaper.sh*が、インストールのための実行ファイルになります。
$cd reaper_linux_x86_64
$ls -F
REAPER/
install-reaper.sh*
readme-linux.txtlsのオプション-Fは、ファイルタイプを表示します。ファイル名の末尾に付けられた、/がディレクトリ、*が実行ファイル、@がシンボリックリンクになります。
REAPERをインストール
REAPERのインストールには、前述のinstall-reaper.sh*を実行します。
実行するとインストールが対話型で進行します。英語で書かれていますが、特別難しいものではないと思います。
$ ./install-reaper.sh
REAPER installation script
PLEASE NOTE -- REAPER for Linux is an unsupported experimental version.
-------------------------------------------------------------------------------
Available commands:
[V]iew readme-linux.txt and REAPER license agreement
[R]un REAPER from /home/$USER/Downloads/reaper_linux_x86_64/REAPER/reaper
You can run REAPER without installing it.
[I]nstall REAPER (you will be prompted for various options)
This install script can put the REAPER program into /opt
or ~/opt, or a path of your choice, and optionally set
up desktop integration (menu items, file associations).
[A]dd desktop integration for /home/$USER/Downloads/reaper_linux_x86_64/REAPER/reaper
If you've extracted REAPER into the path you would like
it to live in (/home/$USER/Downloads/reaper_linux_x86_64/REAPER), you can set
up desktop integration (menu items, file associations,
etc) via this action.
Command [V,R,I,A]:「I」を入力してリターンするとインストールが開始します。
Command [V,R,I,A]: I
Install REAPER
[1] Install to /opt (in /opt/REAPER) [will require sudo password entry]
[2] Install to /home/$USER/opt (in ~/opt/REAPER)
Or, enter a path starting with / or ~/ to install to that path
(e.g. /foo to install into /foo/REAPER, or ~/foo to install into ~/foo/REAPER)
Path to install [1,2, or /whatever]:インストール先を決めます。特段こだわりがなければ、「1」を入力してリターンしてください。一般的に、/optは自分でインストールしたアプリケーションを置くディレクトリです。
Path to install [1,2, or /whatever]: 1
Would you like to add desktop integration for this install [Y/N]?:デスクトップ環境と統合します。つまり、実行アイコンが生成され、クリックで起動するようにします。特段こだわりがなければ、「y」を入力してリターンしてください。
Would you like to add desktop integration for this install [Y/N]?: y
Confirm:
Copy files to: /home/$NAME/opt/REAPER
+ Perform desktop integration for /home/$NAME/opt/REAPER/reaper
Proceed with installation [Y/N]?:インストールの最終確認です。インストール先とデスクトップ環境との統合に問題がなければ「y」を入力してリターンしてください。
Proceed with installation [Y/N]?: y
REAPER installer -- install to /home/$USER/opt
Copying files... done
Writing uninstall script to /home/$USER/opt/REAPER/uninstall-reaper.sh
Installing desktop integration...which: no kbuildsycoca5 in (/usr/local/sbin:/usr/
local/bin:/usr/bin:/usr/bin/site_perl:/usr/bin/vendor_perl:/usr/bin/core_perl)
which: no kbuildsycoca4 in (/usr/local/sbin:/usr/local/bin:/usr/bin:/usr/bin/
site_perl:/usr/bin/vendor_perl:/usr/bin/core_perl)
doneこれでインストールが完了しました。デスクトップからアイコンをクリックするか、端末エミュレーターから下掲のコマンドを実行してください。無事起動すれば成功です。もし失敗した場合はエラーメッセージをGoogleで検索すると解決方法が見つかるかもしれません。
$ reaper初期設定
REAPERを使うには、二つの設定が必要です。一つはサウンドドライバの設定、もう一つはプロジェクトの保存先の設定です。
サウンドドライバの設定は、初回起動時に設定ウィンドウがポップされます。選択肢の中から「ALSA」を選択してください。ALSAはLinuxの標準的なサウンドドライバです。もし、ウィンドウを閉じてしまった場合は、Options > Audio > Devide > Audio Systemから設定できます。
プロジェクトの保存先を、File > Project setting > Media > Path to save...から、~/Documents/reaper_projectといった任意の場所に設定します。初期設定だとパーミッションエラーになると思います。
HiDPIにおける表示問題
2019年12月4日に公開されたReaperのVersion 6からHiDPIがネイティブで対応になりました。設定は不要で、テーマもデフォルトで問題ありません。起動時に表示されるReaperのロゴが大きければ成功です。Version 6が使えない場合は、後述する方法で解決できます。
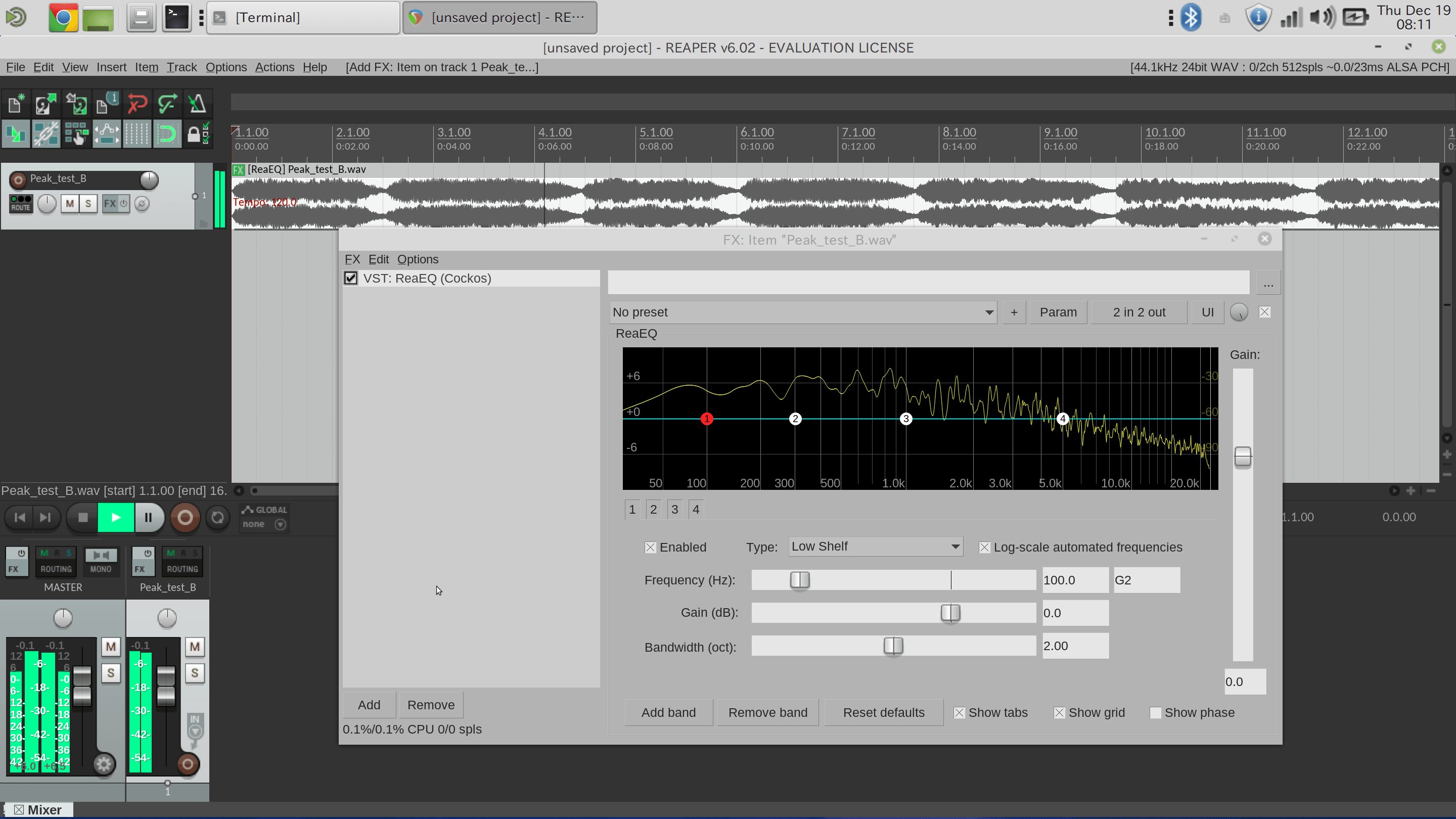
Repaer Version 5以下を使う場合
HiDPIのディスプレイで、ReaperのVersion 5以下を起動するとスケーリングの問題が発生します。筆者のラップトップのUX305CAは、3200x1800と解像度が高く、各要素が非常に細かく表示されます。そのままでは使うのが厳しいので対策が必要となります。
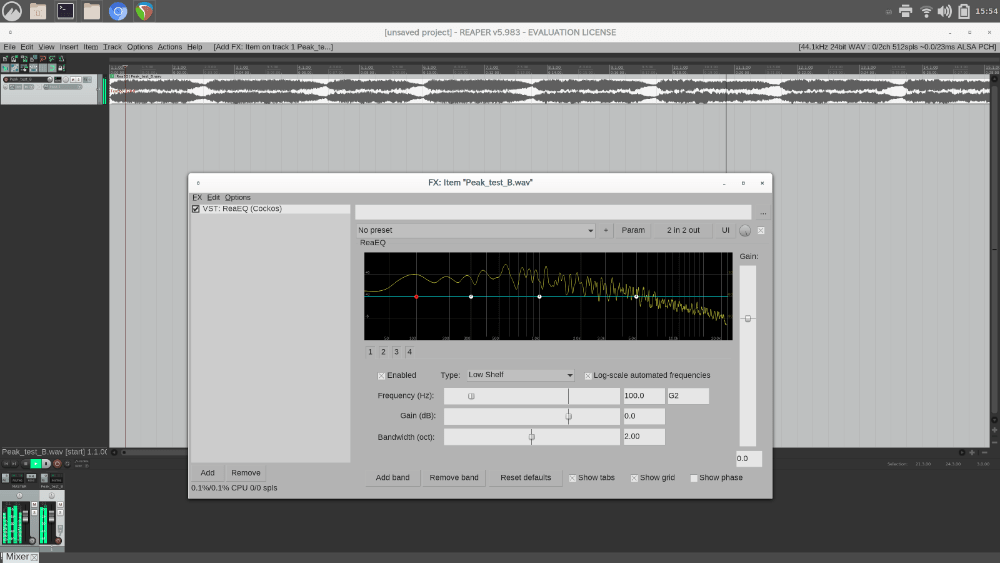
HiDPIに対応したテーマを使うことで、理想的な表示が可能です。Reaperのフォーラムにて、default_5.0_@2x Reaper Theme for HiDPI screensというHiDPI向けのテーマが配布されています。説明では、WindowsとmacOSについてしか触れていませんが、筆者のLinuxではうまく動作しているとおもいます(デスクトップ環境はMATE)。テーマの適応は、ダウンロードしたzipファイルを起動したreaperのウィンドウにドラックするだけです。Option > Themesでも設定できます。
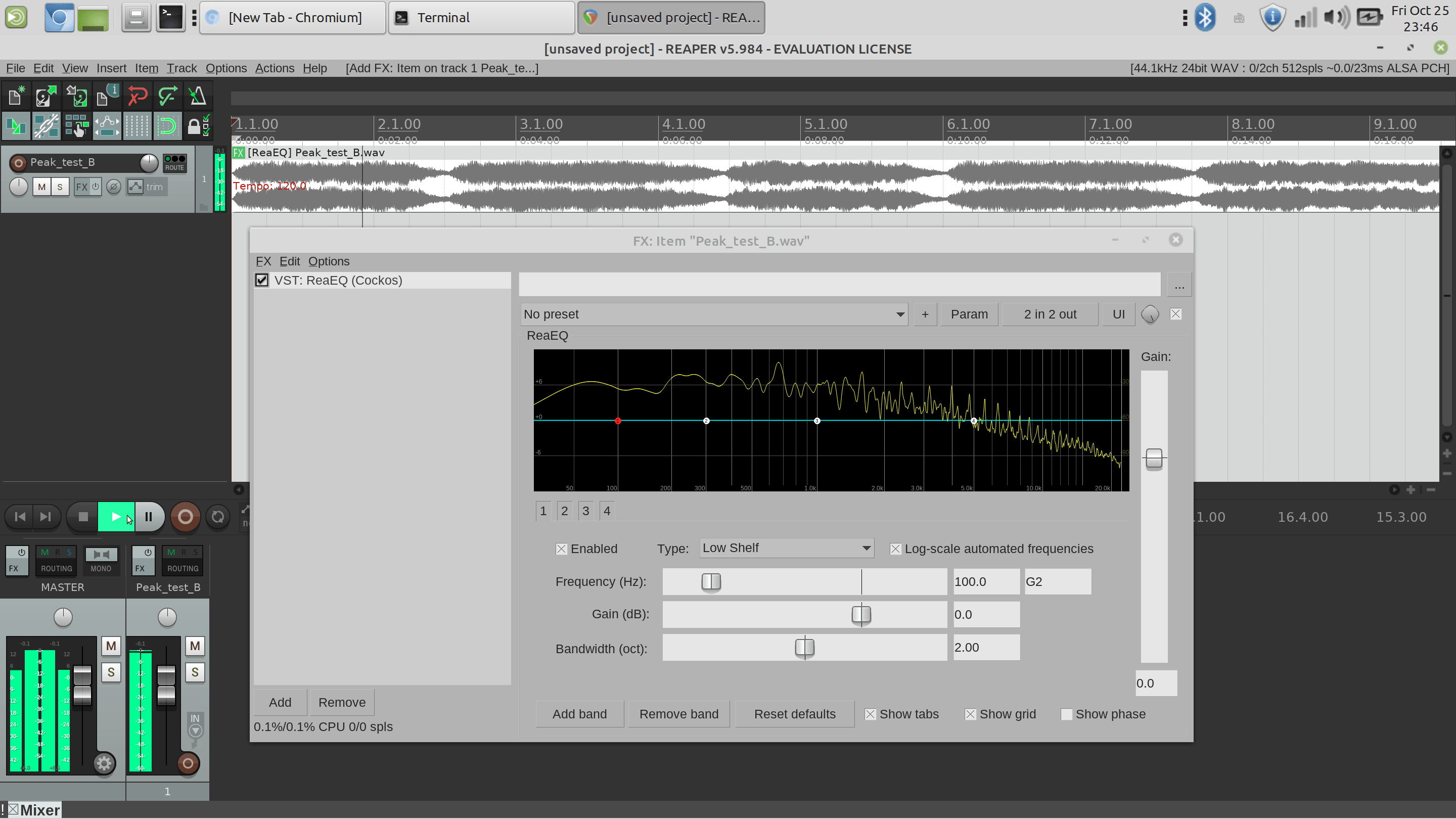
なお、Optionにスケーリングをいじる設定もありますが、筆者の環境ではうまく動作しませんでした。また、run_scaledというアプリケーションを利用すると、理想的な表示がされますが、操作や表示にラグがあります。簡単な処理くらいならできると思いますが、がっつり触るとストレスが溜まると思います。
$ run_scaled reaper
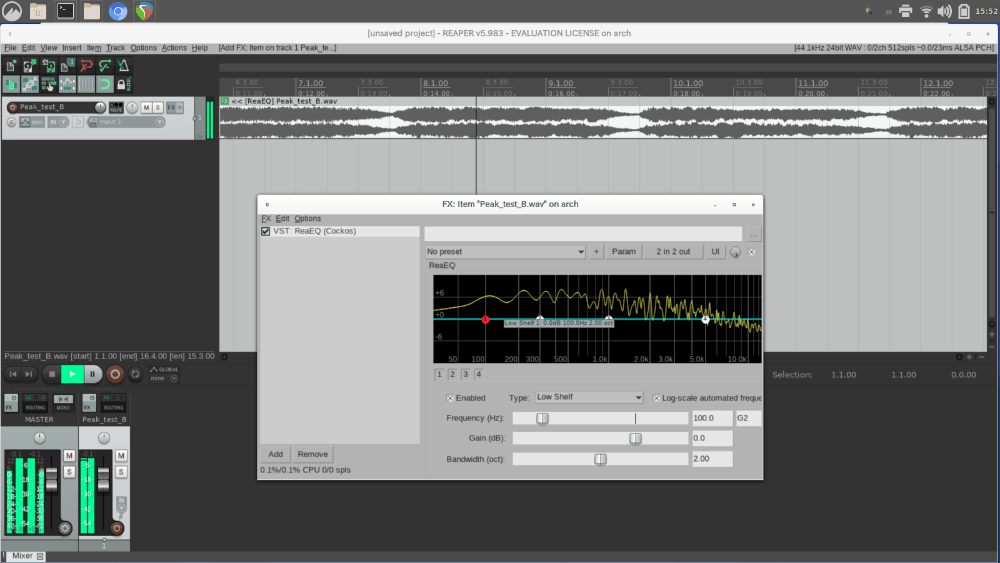
更新情報
- 作成日:2019-09-21
- 更新日:2019-10-25
- 更新日:2019-12-19